

- #Testout lab configure two raid install
- #Testout lab configure two raid manual
- #Testout lab configure two raid password
I won’t go into too much detail about vSphere network configuration in this post, but here are some general recommendations when it comes to iSCSI: Network ConfigurationĪ proper network setup is the foundation for a successful iSCSI deployment. Now that our storage is ready for use, I’ll be configuring iSCSI in my VMware vSphere lab environment. In my previous post on the Synology DS1621+, I configured storage pools and volumes. Continue reading “Synology Storage Console for VMware” Author Mike Posted on MaCategories Home Lab, Storage Tags datastore, ds1621+, iscsi, nfs, synology, synology storage console 1 Comment on Synology Storage Console for VMware Synology DS1621+ iSCSI Configuration This is useful if you are over-allocating space via thin provisioning. You can see your storage pools, volumes and available free space. Some simple stats are available from the dashboard section. Once done, you’ll be able to use the features the plugin offers. You’ll first need to add your NAS unit(s) in the Storage System page. The storage console dashboard.Īfter logging out and back into the vSphere Client, the Synology Storage Console plugin should be available via the main menu.
#Testout lab configure two raid password
The default username and password for this appliance is root/synology, so be sure to change it. The console view of the deployed Synology virtual appliance. Opening the VM’s console will greet you with a simple GUI that allows you to change passwords and basic TCP/IP settings.
#Testout lab configure two raid install
Once the VM powers on, it’ll automatically connect to vCenter Server and install the plugin for you. The plugin is installed by deploying a small virtual appliance in the environment. During deployment, you’ll be prompted for your vCenter credentials and connection information. The plugin is installed by deploying a small CentOS based OVA appliance into the environment. As long as you have a supported Synology NAS running DSM 6.2.3 or later and vCenter Server 6.5 U2 or later, you can give it a try. You can find some more information on the storage console plugin here. Enables application-consistent LUN snapshots.Status Dashboard – Provides NAS status and LUN status information.Log Bundles – Allows collection of support log bundles of the Synology NAS from the vSphere Client.Host Setting Optimization – Modifies timeout values, I/O queue depth and VAAI settings.Datastore Resizing – Resizes the backing LUN and expands the VMFS datastore in a single workflow.Datastore Creation – Creates a backing LUN, target and the VMFS or NFS datastore in a single workflow.This plugin allows some degree of control of the NAS unit directly from within the vSphere Client and automates some simple workflows.
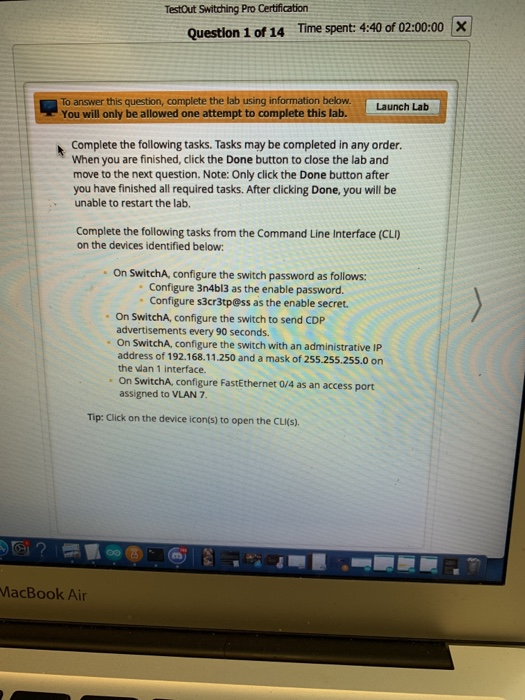
#Testout lab configure two raid manual
As I was going through the manual setup process, I came across Synology’s Storage Console for VMware plugin. In my last couple of posts, I got the storage pools created and networking and iSCSI configured. I’ve been playing around with Synology’s DS1621+ in my home lab the last couple of weeks and have been thoroughly impressed so far.


 0 kommentar(er)
0 kommentar(er)
